آموزش تبدیل فضای رنگی RGB به CMYK
چگونه در فتوشاپ عکس هایمان را برای چاپ آماده کنیم :
در این مطلب به شما آموزش خواهیم داد که چگونه با استفاده از فتوشاپ، عکس های RGB خود را به CMYK تبدیل کنید تا در چاپ عکس رنگ های بهتری داشته باشید.
عکسی که هنگام ویرایش بر صفحه نمایش خوب به نظر می رسد، ممکن است بعد از چاپ تغییر رنگی ناخوشایندی داشته باشد. این اختلاف رنگ در صفحه نمایش و کاغذ چاپ شده دلایل مختلفی دارد.
صفحه نمایش کامپیوتر شما با ترکیب کردن رنگ های قرمز، سبز و آبی (یا همان RGB – Red Green Blue) میلیون ها رنگ تولید می کند، این در حالی است که اکثر چاپگر ها برای ساخت رنگ ها از ترکیب رنگ های فیروزه ای، سرخابی، زرد و مشکی (یا همان CMYK – Cyan Magenta Yellow Black) استفاده می کنند که رنگ های کمتری تولید می کند. رنگ هایی که نمی توانند چاپ شوند به رنگ های خارج از حیطه (out-of-gamut) معروف هستند.
در این آموزش به شما یاد خواهیم داد که چگونه یک عکس را آماده چاپ کنید و از تغییر کردن رنگ ها در چاپ جلوگیری کنید. به طور پیش فرض فتوشاپ از فضای رنگی سازگار با صفحه نمایش sRGB یا Standard RGB تبعیت می کند.
شما می توانید این فضای رنگی را به فضایی کوچکتر و نزدیک تر به تعداد رنگ های قابل چاپ با نام Adobe RGB 1998 تغییر دهید که به شما در کاهش تعداد رنگ های خارج از حیطه کمک می کند. همچنین قابلیتی با نامه هشدار حیطه (Gamut warning) وجود دارد که می توانید با فعال کردن آن از رنگ های غیر قابل چاپ موجود در عکس خود با خبر شوید.
ما به شما آموزش خواهیم داد که چگونه با استفاده از ابزار های مدیریت رنگ فتوشاپ، عکس های با فضای رنگی غیر قابل چاپ sRGB را به فضای رنگی Adobe RGB که سازگار با چاپگر است، تبدیل نمایید.
همچنین به شما نشان خواهیم داد که چگونه مُد رنگی (colour mode) فتوشاپ را تغییر دهید تا با تکنیک ترکیب رنگ CMYK چاپگر ها سازگار شود، که در نتیجه آن عکس هایی با رنگ های پرطراوت و قابل چاپ خواهید داشت.
چگونه عکس ها را از RGB به CMYK تبدیل کنیم :
1/ رنگ ها را مدیریت کنید :
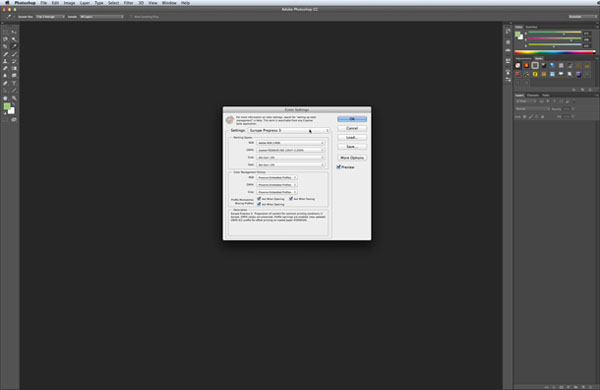
از قسمت Edit گزینه Color Settings را انتخاب کنید. در پنجره Color Settings، یک پروفایل بر اساس مکان مانند Europe Prepress 3 را انتخاب کنید. اینکار به شما اطمینان می دهد که فتوشاپ از فضای رنگی مناسب چاپ Adobe RGB 1998 استفاده خواهد کرد. همه گزینه های موجود در قسمت Profile Mismatch را تیک بزنید.
2/ رنگ ها را به فضای رنگی Adobe RGB 1998 تبدیل کنید
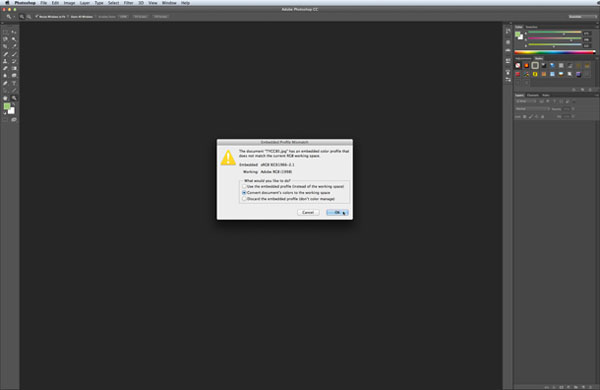
حال عکس تمرینی را از اینجا دانلود کنید و با ما همراه شوید! فایل print_start.jpg را باز کنید. در حال حاضر این عکسی است که از فضای رنگی sRBG استفاده می کند. با توجه به تغییراتی که در مرحله قبل ایجاد کردید، بعد از باز کردن عکس، پنجره ای باز می شود که از شما درباره چگونگی رفتار برنامه برای فضای رنگی سوال می کند، شما می توانید با تیک زدن گزینه Convert document’s color to the working space (تبدیل کردن رنگ های تصویر به فضای کاری) در این پنجره فضای رنگی sRGB را به یک فضای رنگی سازگار با چاپ تبدیل کنید. بر روی OK کلیک کنید تا پنجره بسته شود.
3/ اخطار رنگ های خارج از حیطه – Gamut warning
برای پیدا کردن رنگ های غیر قابل چاپ باقی مانده، از قسمت View گزینه Gamut warning را انتخاب کنید. رنگ های مشکل ساز به شکل خاکستری رنگ ظاهر خواهند شد. می توانید با استفاده از لایه تنظیماتی Vibrance از اشباع (saturation) رنگ ها بکاهید. با این کار ممکن است رنگ های غیر قابل چاپ مشخص شده از بین بروند، در عین حال ممکن است رنگ های دیگر کمی مرده و یکنواخت به نظر برسند.
4/ فضای رنگی را تغییر دهید
به قسمت Image -> Mode بروید و گزینه CMYK Color را انتخاب کنید. بر روی OK کلیک کنید. اینکار رنگ های شما را به فضای رنگی CMYK تبدیل می کند و به همین دلیل هشدار رنگ های غیر قابل چاپ یا همان gamut warning از بین خواهد رفت. حال از قسمت Image -> Mode گزینه RGB Color را انتخاب کنید. حال می توانید با استفاده از یک لایه تنظیماتی Vibrance اشباع (Saturation) را بالا ببرید، بدون اینکه دیگر هشداری بگیرید.